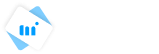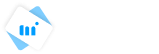Frequently Asked Questions
If you are still hesitating, please rest assured that we are here to explain everything you might want to know.
MiCard is an acronym for “Meta”, “Information” and “Card”. MiCard is an electronic business card system that provides a solution to introduce yourself and your company with style.
O2O means “offline-to-online”, a process that leads clients from the online space to the offline world. MiCard fully extend the functions of a traditional business card by utilising the concepts of O2O. Every MiCard has a unique QR code, and it connects directly to all of your contact information, where you can also fit your QR code to a physical card. Your clients can save your contact information to their phone book effortlessly, in the same time, your MiCard can also be accessible online. The MiCard provides much more utility than your traditional business card.
Users only need to simply register with email, and login to the MiCard CMS. After that, you can start to create multiple contact information belonging to you or your organisation.
MiCard operates in a cloud-based software model, that is, SaaS (Software-As-A-Service). Metro Info Ltd is responsible for developing and maintaining the system, providing automatic software updates, responding to market needs, and providing MiCard to user customers in a pay-as-you-go way through the international network.
You only need to register and start subscribing our service at the subscription page in the user portal.
In addition to multiple contact information, users can also subscribe for multiple identities. If you want to add an information page for your company or organisation, you will need to subscribe to a “company” quota, then you can manage information and employees of your company.
Of course. The design of MiCard is to accommodate the needs to conveniently update your details in real time. Just login to the user portal and update your MiCard.
Yes. If you want to make a purchase or to know more, press here to message us. We will reply swiftly.
After subscribing to our services, you can contact us for a card redesign (for a one-time additional fee).
You can contact us through here for more information.
You can download your MiCard’s QR code within the user portal, or download in bulk for your company. Then you can add your QR code to the printed version of your business card. You can scan it like you do with the MiCard in your wallet.
Yes. If you want to order one, press here to inquire us, we will reply swiftly.
We can offer a discounted pricing plan in accords to the scale of your purchase. Click here to send us a message, we will always try our best to assist you.
We adopt an affiliate marketing model, where a portion of the fee is transferred to the promoter as commission. To know more, please contact us through here.
Once registered for any of our products, you are a MI-user, where you can subscribe to all of our services with this account.
Yes! When subscribing, please note that the subscription is a gift for someone else. (We will assign the MiCard to the subscriber.)
We will need to understand your needs to offer third-party integration. We do support API integration if it suit your company’s needs. For more technical requirements, please click here to inquire us.
If you have any more questions, please click here to send us a message, we will reply swiftly.
[iOS – iPhone]
Through the “Wallet” App
-
- Open the “Wallet” App on your iPhone.
- Choose your MiCard.
- Scan the QR Code to access your MiCard.
[Android]
Through the “Google Wallet” App
-
- Open the “Google Wallet” App on your Android device.
- Choose your MiCard.
- Scan the QR Code to access your MiCard.
If there are any questions, please click here to send us a message, we will reply swiftly.
[iOS – iPhone]
-
- Click the link from your email or scan the QR code from the email.
- If necessary, tap Add in the upper right corner.
[Android]
-
- Please first check if you have downloaded “Google Wallet” on your device. If you have not downloaded it, please click here.
- Click the link from your email or scan the QR code from the email.
- Press “Add” to add to your “Google Wallet”.
- Click “Check boarding passes” to see your MiCard.
If there are any questions, please click here to send us a message, we will reply swiftly.
[iOS – iPhone]
Through your MiCard
-
- Open the “Wallet” App on your iPhone.
- Choose the MiCard you want to share. Click the icon on the top right corner, and click on “Pass Details”.
- Click on “View Your MiCard” and you will be redirected to your MiCard’s webpage.
- Click on the sharing icon at the top and you will be able to share your MiCard’s URL.
- You can also share with QR Code. Click on the QR code icon at the top and let others to scan it.
- You can also just simply share the URL of your MiCard.
[Android]
Through your MiCard
-
- Open the “Google Wallet” App on your Android device.
- Choose the MiCard you want to share and click on “Details” below.
- Click on “View Your Card” and you will be redirected to your MiCard’s webpage.
- Click on the sharing icon at the top and you will be able to share your MiCard’s URL.
- You can also share with QR Code. Click on the QR code icon at the top and let others to scan it.
- You can also just simply share the URL of your MiCard.
If there are any questions, please click here to send us a message, we will reply swiftly.
“Dynamic buttons” can be differentiate to 4 types, which are “Messengers”, “Social Media”, “URLs” and “Media & Docs”. When editing your MiCard, click on adding a dynamic button, and edit the links and display name.
If there are any questions, please click here to send us a message, we will reply swiftly.
The company section is an exclusive section which requires additional subscription. Users can go to the subscription and choose to add “company” quota.
If there are any questions, please click here to send us a message, we will reply swiftly.
-
- Go to MiCard Portal.
- Login to your account.
- Head to “MiCard” and click “Add to Wallet”.
- Choose the MiCards you would like to send out and click “Send Email”.
- Or you can click “Send to All” at the top right hand corner.
If there are any questions, please click here to send us a message, we will reply swiftly.
[Change email address]
-
- Go to MiCard Portal.
- Login to your account.
- Head to “Settings”. Type your new email at the change email section and click “Verify Email”.
- We will send you an email to your new email address for confirmation. Click the link in the email to confirm the new email address.
[Change password]
-
- Go to MiCard Portal.
- Login to your account.
- Head to “Settings”. Type your new password at the change password section and click “Submit”.
- You will logged out from your account. You can use the password onwards.
If there are any questions, please click here to send us a message, we will reply swiftly.